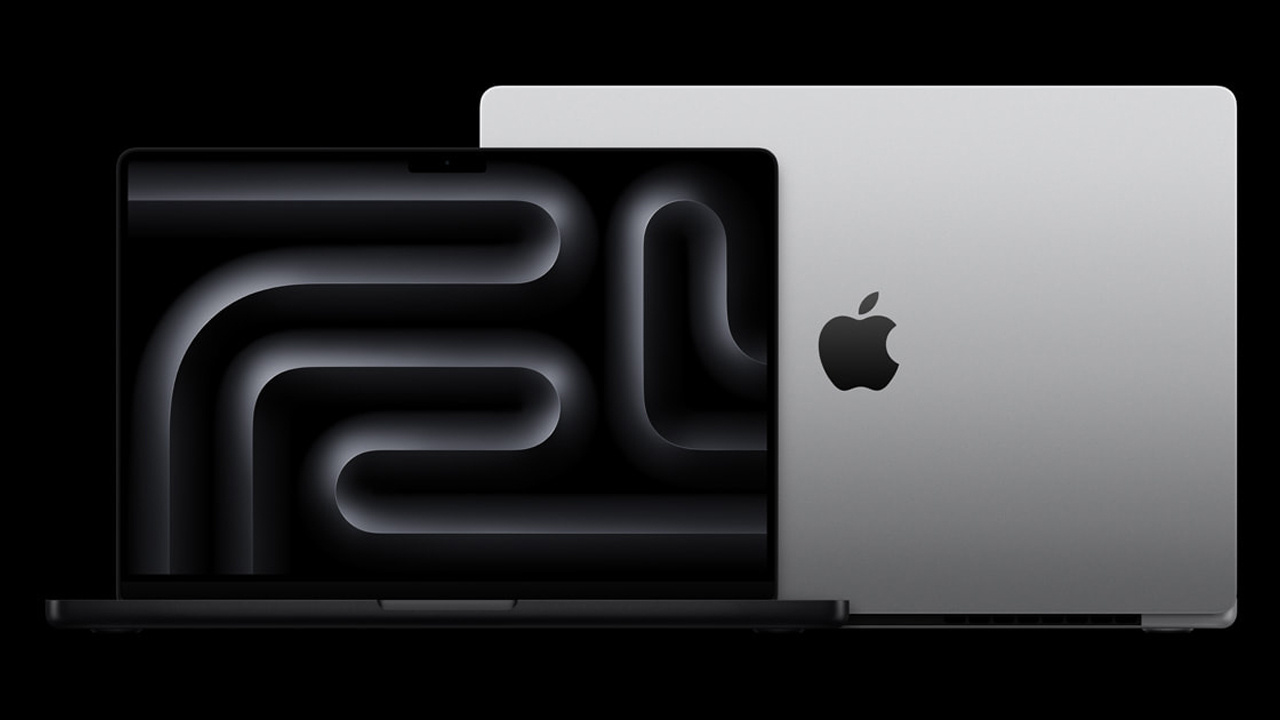Windows 10 işletim sistemine sahip cihazlarda dosyalara parola koymanın bir yöntemi bulunmuyor. Ancak bu, verilerinizi güvende tutamayacağınız anlamına gelmiyor. Windows 10 hesabınızın zaten bir parola ile korunuyor.
Ancak, kişisel fotoğraflarınız, banka bilgileriniz ve diğer güvenlikle korumanız gereken belgeleriniz varsa, bu verilerinizi korumak için sanal sabit disk ve BitLocker kombinasyonunu kullanabilirsiniz. Bu yöntem, Windows 10’un yerleşik şifreleme özelliklerini kullanarak veya üçüncü taraf yazılımlara veya karmaşık komut dosyalarına ihtiyaç duymadan kolayca uygulanabilir.

WİNDOWS 10’DA KLASÖRLERE NASIL PAROLA KOYULUR?
Windows 10, bir klasörü doğrudan parola ile koruma seçeneği sunmazken, BitLocker şifrelemesi ve sanal sabit disk oluşturarak aynı parola koruma deneyimini taklit edebilirsiniz.
Sanal Sabit Disk Oluşturma
Windows 10’da bir sanal sabit disk oluşturmak için aşağıdaki adımları izleyebilirsiniz:
- Başlat menüsünü açın.
- Sürücü için bir ad belirleyin, örneğin “kasa_kilit”.
- “Sanal Sabit Disk Boyutu” bölümünde, depolama alanının miktarını belirtin (örneğin, 8 GB), ancak içerik miktarına bağlı olarak istediğiniz bir miktarı kullanabilirsiniz.
- (İsteğe bağlı) “Sanal Sabit Disk Biçimi” bölümünde “VHDX” seçeneğini belirleyin.
- Dosyaları ekledikçe depolama alanının genişlemesini sağlamak için “Dinamik Olarak Genişleyen” seçeneğini belirtin.
- Yeni “Disk x” sürücüsünü kontrol edin.
- “MBR (Ana Önyükleme Kaydı)” seçeneğini belirleyin.
- Birim boyutu için varsayılan ayarları kullanın.
- Yeni sürücü için bir harf atamak için “Aşağıdaki sürücü harfini ata” açılır menüsünü kullanın.
- “Dosya Sistemi” açılır menüsünü kullanın ve “NTFS” seçeneğini belirtin.
- “Tahsis Birimi Boyutu” açılır menüsünü kullanın ve “Varsayılan” seçeneğini belirtin.
- “Değer Etiketi” alanına sürücü için açıklayıcı bir ad yazın, örneğin “kasa_kilit”.
- “Hızlı Biçimlendirme Gerçekleştir” seçeneğini işaretleyin.
- Gerekmediği sürece “Dosya ve Klasör Sıkıştırmayı Etkinleştir” seçeneğinin işaretini kaldırın.
Bu adımları tamamladığınızda, BitLocker kullanarak bir klasörü ve parola koruması olarak ele alabileceğiniz bir sanal sabit disk oluşturmuş olursunuz.

Sanal Sabit Diski BitLocker ile Şifreleme
Windows 10’da sanal bir sabit diski BitLocker ile şifrelemek için aşağıdaki adımları kullanabilirsiniz:
- Denetim Masası’nı açın.
- “Sabit Veri Sürücüleri” bölümünün altında “kasa_kilit” sürücüsünü seçin.
- Sürücünün kilidini açmak için bir parola oluşturun.
- Kurtarma anahtarını güvende